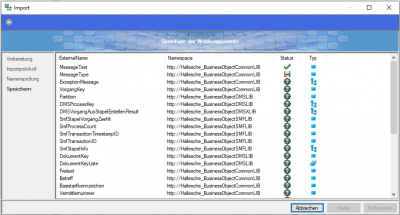Inhaltsverzeichnis
Importieren von bestehenden WSDL/XSD Dateien
Das hier beschriebene Werkzeug ist noch in Entwicklung, und die Informationen auf dieser Seite sind nicht verbindlich!
Für das Importieren der bestehenden WSDL- bzw. XSD-Dateien bietet PublEdge eine Importfunktionalität. Diese Funktionalität finden Sie im PublEdge-Menü unter „Datei→Importieren→Dienst oder Schema importieren…“. Alternativ ist es möglich, die Funktionalität direkt in der Werkzeugleiste aufzurufen (siehe folgende Abbildung).
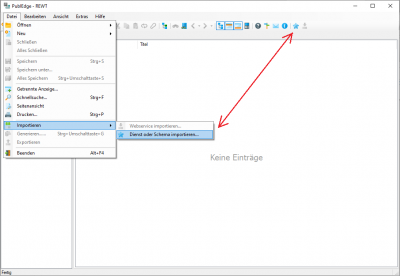
Nach Aufruf des Befehls wird ein Importwizard-Dialog angezeigt, in dem Sie Schritt für Schritt den Import durchführen können.
Vorbereitung
Der erste Schritt beim Import ist die Vorbereitung; hier legen Sie die zu importierende Datei fest und bestimmen, mit welchen Optionen der Import durchgeführt werden soll.
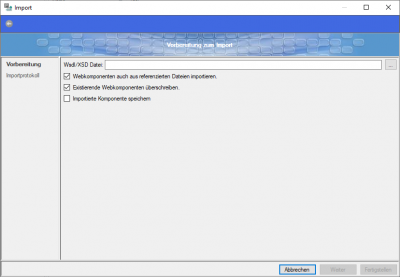 Die Optionen im Vorbereitungsschritt haben folgende Auswirkung auf den Import:
Die Optionen im Vorbereitungsschritt haben folgende Auswirkung auf den Import:
- Webkomponenten auch aus refernzierten Dateien importieren: Aktuell bestimmt diese Option, ob Datentypen, auf die in der zu importierende Komponente verwiesen wird, auch importiert werden sollen. Als Beispiel wird bei Abwahl dieser Option beim Import einer WSDL nur der Service importiert, ohne Datentypen, die er in seinen Methoden/Operationen verwendet. Wird diese Option gewählt, so werden alle für den Service oder Datentyp notwendigen Datentypen in den Import aufgenommen.
- Existierende Webkomponente überschreiben: Beim Importieren von Webkomponenten wird immer geprüft, ob eine Webkomponente bereits in der Datenbank existiert. Wenn festgestellt wird, dass es die zu importierende Komponente schon gibt, wird die existierende Webkomponente mit der neu importierten Komponente verglichen. Bei einem Unterschied wird mit dieser Option die existierende Webkomponente mit der neu importierten Komponente überschrieben. Ohne diese Option wird bei einer Diskrepanz eine Fehlermeldung in das Importprotokoll eingetragen und der Importvorgang abgebrochen. Wenn kein Unterschied festgestellt wird, wird die bereits bestehende Komponente in PublEdge geladen.
- Importierte Komponente speichern: Mit dieser Option bestimmen Sie, ob die neu importierten Webkomponenten direkt nach dem Import in der Repository gespeichert werden sollen. Bei Auswahl dieser Option wird der Importwizard um einen Speichern-Schritt erweitert.
Wenn Sie auf „Weiter“ klicken, werden die Webkomponenten importiert, geprüft und ein Importprotokoll erstellt.
Importprotokoll
In diesem Schritt wird das Importprotokoll angezeigt. Es ist im Prinzip eine Liste von Meldungen mit Informationen zum Import. Das Importprotokoll kann Informations-, Warnung- oder Fehler-Meldungen beinhalten. Die Meldungen dienen dazu, die beim Import auftretenden Unstimmigkeiten oder Fehler dem Benutzer aufzuzeigen. Wählt man eine Meldung, so wird diese (wenn die Information vorhanden ist) die Ursache für die Meldung in dem darunter liegendem Steuerelement rot hervorheben.
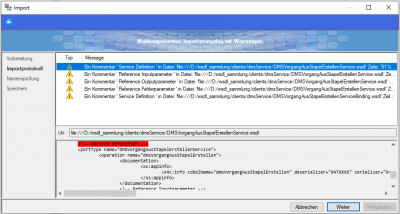
Wenn das Protokoll leer ist oder keine Fehlermeldungen beinhaltet, wurde der Import erfolgreich durchgeführt und Sie können mit „Weiter“ zum nächsten Schritt übergehen, oder mit „Fertigstellen“ den Import abschließen. Bei Fehlermeldung kann der Import nur abgebrochen werden.
Namensprüfung
In diesem Schritt wird die Namensgebung (siehe „Name“ Spalte in der Namensprüfung Abbildung) für die Rochade-Dokumente auf ihre Eindeutigkeit geprüft.
Die Überprüfung kann je nach Anzahl der zu importierenden Komponenten etwas Zeit in Anspruch nehmen, weil PublEdge hierzu mit Rochade kommunizieren muss.
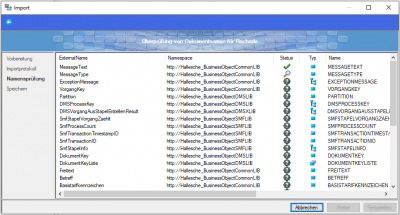
Während die Namensprüfung läuft, werden die geprüften Elemente in der Liste mit einem Häkchen oder Fehler-Symbol markiert, sodass Sie den Ablauf der Verarbeitung verfolgen können:
Ist der Name eindeutig, wird dies mit grünem Häkchen in der „Status“ Spalte markiert. Andernfalls wird die Komponente mit einem roten Kreuz hervorgehoben;
in diesem Fall muss die Komponente umbenannt werden.
Leider aktualisiert sich die Anzeige zur Zeit nicht immer automatisch. Sollte die Anzeige sich nicht aktualisieren, bitte mit dem Cursor innerhalb der Liste bewegen, um die Aktualisierung zu erzwingen.
Sie können während der Prüfung die Namen von als fehlerhaft gemeldeten Elementen in der Liste anpassen. Diese werden anschließend erneut geprüft.
In diesem Schritt können Sie erst dann auf „Weiter“ klicken, wenn alle Webkomponenten einen eindeutigen Namen haben.
Speichern
In diesem Schritt werden die importierten Komponenten in der Repository gespeichert. Dieser Dialogschritt kommt nur, wenn Sie in der Vorbereitung die Option „Importierte Komponente speichern“ ausgewählt haben.
Der Speichervorgang kann je nach Anzahl der zu speichernden Komponenten dauern.
In der „Status“-Spalte wird während des Speicherns der aktuelle Fortschritt für jede Komponente abgebildet, indem die bereits gespeicherten Elemente mit einem Häkchen markiert werden;
Sie können daran den Ablauf der Verarbeitung verfolgen.
Leider aktualisiert sich die Anzeige zur Zeit nicht immer automatisch. Sollte die Anzeige sich nicht aktualisieren, bitte mit dem Cursor innerhalb der Liste bewegen, um die Aktualisierung zu erzwingen.
Wenn alle Komponenten erfolgreich gespeichert sind, können Sie den Importvorgang mit „Fertigstellen“ abschließen.