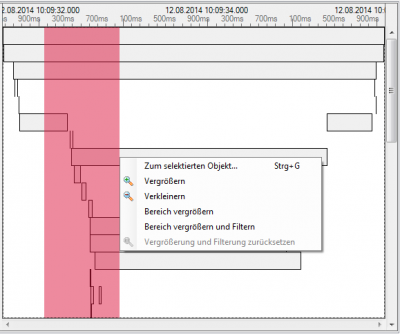Zeitleiste
Die Zeitleiste stellt Geschäftsvorfallaktivitäten in einem Zeitraum graphisch dar. Dies ist besonders nützlich, um Probleme bei parallel ausgeführten Geschäftsvorfällen zu lokalisieren.
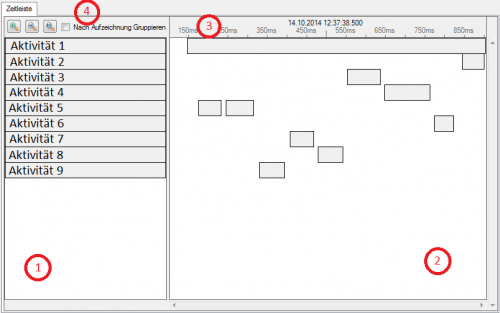 Abb. 1: Zeitleiste
(1: Liste der Aktivitäten, 2: Instanzen der Aktivitäten, 3: Zeitskala, 4: Toolbar)
Abb. 1: Zeitleiste
(1: Liste der Aktivitäten, 2: Instanzen der Aktivitäten, 3: Zeitskala, 4: Toolbar)
Zeitleiste mit Aufzeichnung bestücken
Öffnen Sie die gewünschte Aufzeichnung in TestEdge. Die Zeitleiste nimmt automatisch jede in TestEdge geöffnete Aufzeichnung auf.
Steuerungselemente
Liste der Aktivitäten
Die Liste der Aktivitäten (siehe Abbildung 1 Punkt 1) stellt alle vorhandenen Aktivitäten (nach Namen sortiert) für alle geladenen Aufzeichnungen jeweils einmal dar. Als Aktivität gilt z.B. ein Aufruf eines bestimmten Moduls. Diese Aktivität kann ein- oder mehrmals vorkommen (Instanzen von Aktivitäten).
Wenn mehrere Aufzeichnungen geladen sind, kann es zweckmäßig sein, die Aktivitäten den einzelnen Aufzeichnungen zuzuordnen. Setzen Sie dafür ein Häkchen bei „Nach Aufzeichnungen gruppieren“ in der Toolbar (siehe Abbildung 1). Dadurch werden die Aktivitäten (pro Aufzeichnung) in logische Bäume aufgeteilt (siehe Abbildung 2). Die Sortierung der Aufzeichnungen und Aktivitäten erfolgt hierbei nach deren Anfangszeitpunkt. Diese Funktionalität erleichtert neben der Zuordnung der Aktivitäten auch den Überblick über die zeitlichen Abläufe in Aufzeichnungen.
Wenn eine Aktivität zur gleichen Zeit mit mehreren Instanzen aktiv war (z.B. ein Baustein, der mehrfach parallel ausgeführt wurde), wäre dies in der Zeitleiste normalerweise nicht zu erkennen, da alle Instanzen einer Aktivität zusammengefasst werden. Deshalb wird in solchen Fällen die betreffende Aktivität als aufklappbarer Knoten dargestellt (siehe Abbildung 2). Beim Aufklappen des Knotens wird die Aktivität in Ihre Instanzen unterteilt. Dies erleichtert die Auffinden von Aktivitäten mit parallel ausgeführten Instanzen.
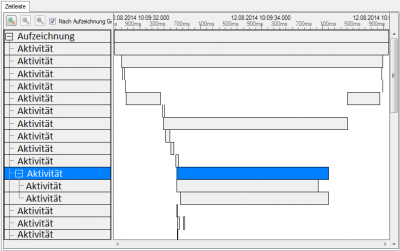 Abb. 2: Aktivitäten sind nach Aufzeichnung gruppiert. Die Aufzeichnung bildet hierbei die Wurzel des logischen Baumes. Die selektierte Aktivität hat parallele Instanzen.
Abb. 2: Aktivitäten sind nach Aufzeichnung gruppiert. Die Aufzeichnung bildet hierbei die Wurzel des logischen Baumes. Die selektierte Aktivität hat parallele Instanzen.
Zeitskala und Instanzen von Aktivitäten
Die Zeitskala (siehe Abbildung 1 Punkt 3) dient an erster Stelle zur Orientierung im Zeitraum. Sie zeigt den aktuell dargestellten Zeitraum; die Unterteilungen sind mit Zeitpunkten und Zeitabschnitten beschriftet. Der maximal darstellbare Zeitraum der Zeitskala wird automatisch beim Laden oder Schließen einer Aufzeichnung angepasst. Dieser liegt daher beim Einstieg in die Zeitleisten-Ansicht immer zwischen der frühesten und der spätesten Ausführung einer Instanz aus allen aktuell geladenen Aufzeichnungen.
Der Zeitraum, in dem eine Instanz einer Aktivität aktiv war, wird mit ihrer eigenen Start- und Endezeit innerhalb der Zeitskala als Rechteck dargestellt (siehe Abbildung 1 Punkt 2). Eine Instanz kann in folgenden Fällen auch als Strich dargestellt werden:
- Der insgesamt dargestellte Zeitraum ist zu groß, bzw. die Dauer der Aktivitätsinstanz darin zu kurz, um als Rechteck dargestellt werden zu können , oder
- die Aktivität ist ein Zeitpunkt.
Sie können einzelne oder mehrere Aktivitätsinstanzen markieren1), oder Sie können einen Zeitraum selektieren. Hierzu klicken Sie mit der linken Maustaste auf den Anfangszeitpunkt, z.B. am Anfang einer Instanz, halten Sie die Maustaste gedrückt, und ziehen Sie die Maus zum gewünschen Endezeitpunkt. Der markierte Zeitraum wird in der Zeitleiste farbig unterlegt. Lassen Sie die Maustaste los, und es erscheint das Kontextmenu.
Kontextmenü und Toolbar
Das Kontextmenü wird angezeigt bei Klick mit der rechten Maustaste auf eine selektierte Aktivitätsinstanz oder einen selektierten Zeitraum, sowie direkt im Anschluss an eine Zeitraummarkierung.
Alternativ können Sie einige der Funktionalitäten auch über die Toolbar zur Zeitleiste aufrufen; diese befindet sich oberhalb der Aktivitätenliste (siehe Abbildung 1 Punkt 4).
In Kontextmenü und Toolbar finden Sie:
Vergrößern: Stellt die einzelnen Aktivitätsinstanzen größer dar; der dargestellte Zeitraum für dafür verkleinert, und es wird eine horizontale Scollbar eingeblendet.
Verkleinern: Stellt die einzelnen Aktivitätsinstanzen kleiner dar, sodass der darstellbare Zeitraum größer wird. Das Verkleinern ist hierbei auf den maximalen Zeitraum beschränkt.
Vergrößerung und Filterung zurücksetzen: Setzt bisherige Vergrößerungen und Filter zurück.
Folgende Befehle sind über das Kontextmenü verfügbar:
Zum selektierten Objekt: Nur möglich, wenn eine Aktivitätsinstanz selektiert ist. Der Befehl veranlasst den die Anzeige der betreffenden Instanz der Aktivität (z.B. des Bausteinaurufs) in der Aufzeichnung.
Mit den Vorwärts- und Rückwärts-Knöpfen in der Toolbar von TestEdge können Sie von (z.B.) der Anzeige des Bausteinaufrufs zurück in die Zeitleiste springen.
Bereich Vergrößern: Die Anzeige wird so angepasst, dass der gesamte markierte Zeitraum oder der Zeitraum der selektierten Aktivitätsinstanzen angezeigt wird.
Bereich Vergrößern und Filtern: Wie Bereich Vergrößern, aber zusätzlich werden Aktivitäten, zu denen es im verbleibenden Zeitraum keine Instanzen gibt, herausgefiltert.