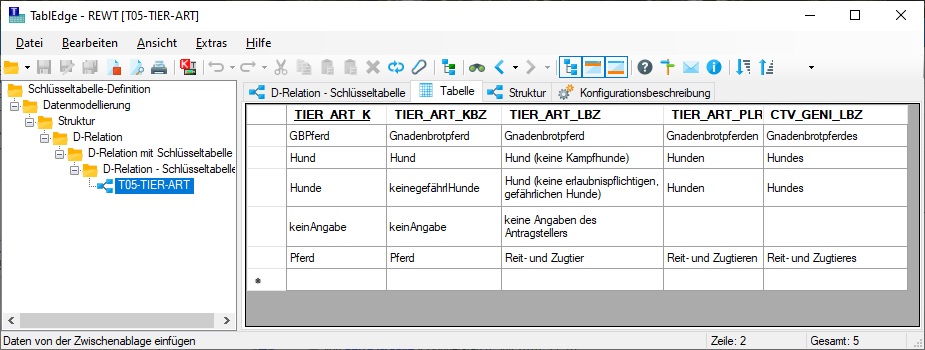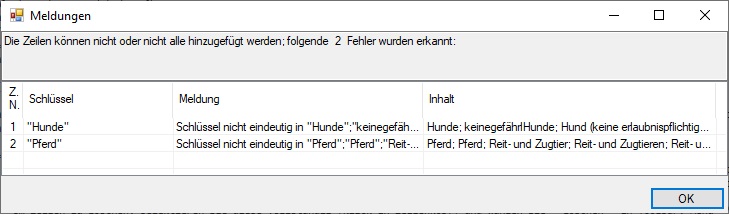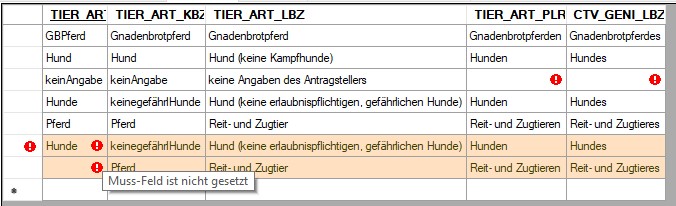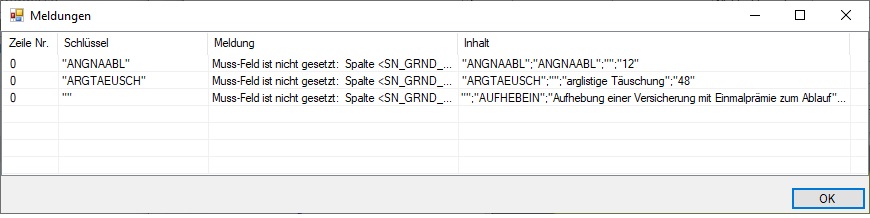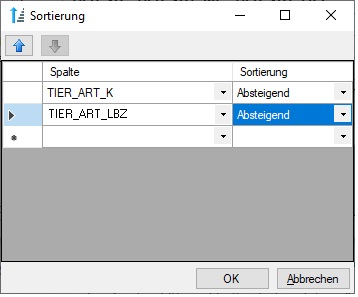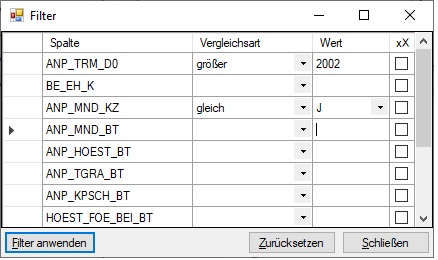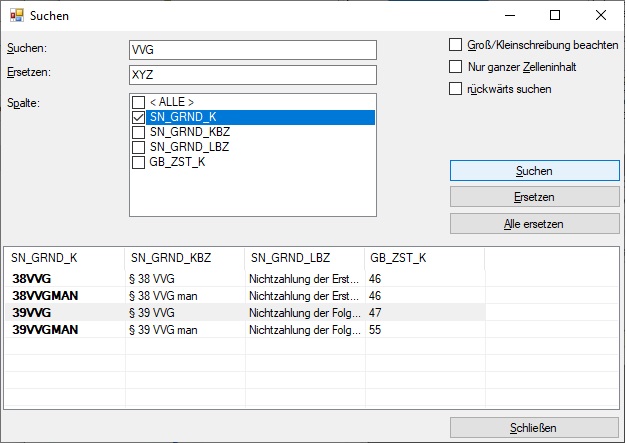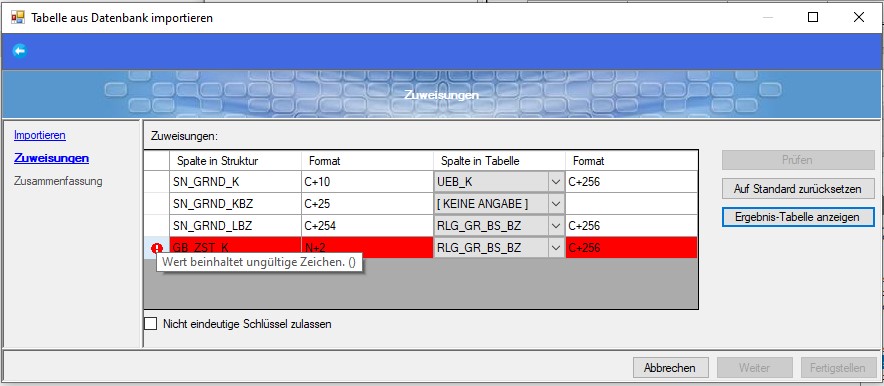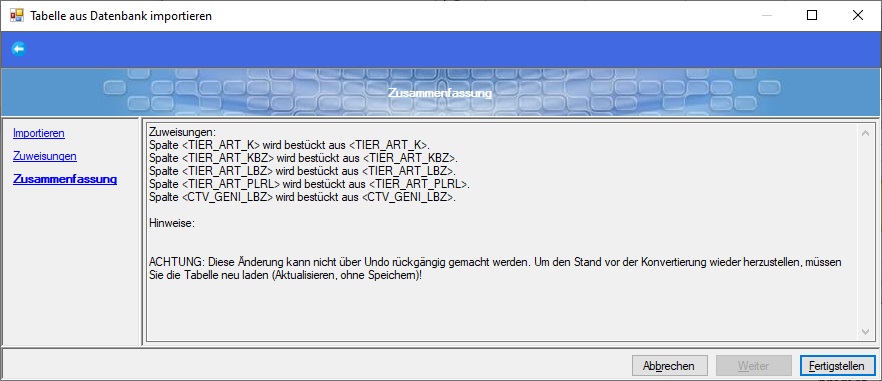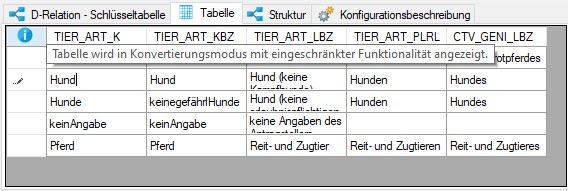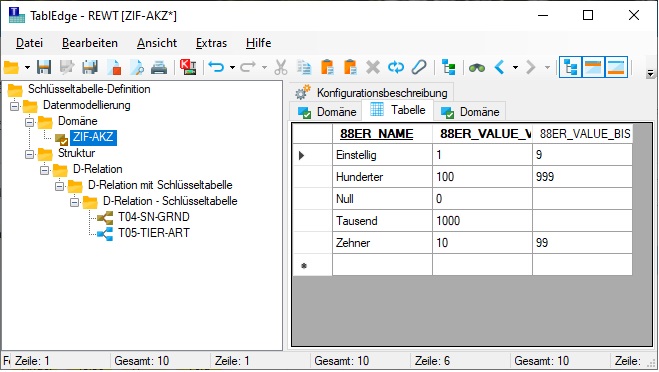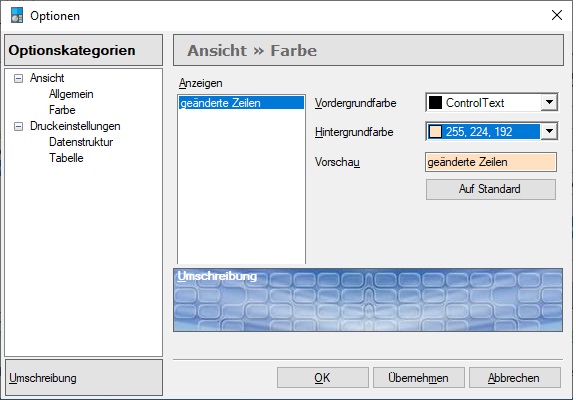Inhaltsverzeichnis
Kurze Einführung in TablEdge
In TablEdge ist es möglich, Schlüsseltabellen und Domänen zu bearbeiten. Wie in allen Framework-basierten Tools, wird das gewünschte Objekt über den Öffnen-Dialog oder die Liste der zuletzt verwendeten Objekte geöffnet..
Wir behandeln hier zunächst die Bearbeitung einer Schlüsseltabelle an einer D-Relation. Besonderheiten bei der Bearbeitung von Domänen sind hier beschrieben.
In Reiter „Tabelle“ wird der Schlüsseltabelleninhalt angezeigt, im Reiter „Struktur“ die Datenstruktur, so wie sie auch in DataStrEdge angezeigt wird. In TablEdge kann nur der Schlüsseltabelleninhalt bearbeitet werden, nicht die Struktur.
In der Statuszeile zeigt TablEdge an, wie viele Zeilen die Tabelle enthält, und welche Zeile gerade bearbeitet wird.
Tabelle ändern
- Um einzelne Angaben in einer bestehenden Tabellenzeile zu verändern, stellen Sie den Cursor in die betreffende Zelle und tippen Sie den neuen Inhalt ein.
- Um eine Zeile hinzuzufügen, positionieren Sie den Cursor in eine Zelle der untersten Zeile (mit * im Zeilenkopf) und tippen dort einen Wert ein. TablEdge legt daraufhin eine neue Zeile an, die Sie dann vervollständigen können.
- Dasselbe erreichen Sie über den Kontextmenü-Eintrag Neue Zeile hinzufügen: TablEdge positioniert sich dann in das erste Feld der hinzuzufügenden Zeile. Dieses Vorgehen ist hilfreich bei großen Tabellen, weil man nicht selbst ans Tabelleende scrollen braucht.
- Um Zeilen zu löschen, selektieren Sie diese vollständig (Klick in Zeilenkopf) und wählen Sie Löschen in Toolbar, Menü Bearbeiten oder Kontextmenü.
Sie können ganze Zeilen oder mehrere Zellen kopieren und auch wieder einfügen. Wenn beim Einfügen Zeilen bzw. Zellen selektiert sind, versucht TablEdge, deren Inhalt durch den einzufügenden Inhalt zu ersetzen. Andernfalls werden Zeilen am Ende der Tabelle angefügt.
Falls durch das Einfügen doppelte Schlüssel entstehen , können Sie vorübergehend doppelte Schlüssel zulassen; Tabledge blendet dafür eine Messagebox ein. Wenn Sie keine doppelten Schlüssel zulassen, werden diese Sätze beim Einfügen abgelehnt.
Falls beim Einfügen Fehler auftreten, wird eine Fehlerliste angezeigt, und der Einfügevorgang abgebrochen:
Geänderte und eingefügte Zeilen können farblich hervorgehoben werden; dies kann über Optionen angepasst werden.
Anpassen der Ansicht
Die Spaltenbreiten und Höhen sind entweder einzeln oder insgesamt anpassbar, in dem Sie
- um eine einzelne Spalte/Zeile anzupassen: Den Cursor im Spalten- oder Zeilenkopf auf die Trennlinie positionieren und die Trennlinie dann auf die gewünscht Höhe/Breite verschieben
- um alle Spalten an den Inhalt anzupassen: Den Menüpunkt Ansicht→Spaltenbreiten einmalig in Inhalt anpassen wählen
- Spaltenbreiten dauerhaft automatisch anzupassen: Den Menüpunkt Ansicht→Automatisch anpassen wählen; wenn aktiv, ist der Eintrag im Menü angehakt. Das Verändern der Breite einzelner Spalten ist nicht möglich, solange diese Einstellung aktiv ist.
Textinhalte werden mit automatischem Zeilenumbruch dargestellt. Dadurch ist es möglich, auch in Spalten, die schmaler sind als der maximal mögliche Inhalt, den vollständigen Text anzuzeigen, indem die Zeilenhöhe verändert wird.
Fehler: Muss-Felder, doppelte Schlüssel, falsche Inhalte
In einer Schlüsseltabelle muss die Gesamtheit der Schlüssel einer Zeile grundsätzlich eindeutig sein, und müssen alle Schlüsselfelder gefüllt sein. Auch Felder, die nicht zum Schlüssel gehören, können als Muss-Feld definiert sein. Muss-Felder sind in der Kopfzeile fett gedruckt. Während des Editierens einer Tabelle kann es aber zeitweise von Vorteil sein, doppelte Schlüssel und leere Muss-Felder zuzulassen, z.B. beim Kopieren von Inhalten. Deshalb besteht die Möglichkeit, diese Prüfungen auszuschalten.
- Um die Muss-Prüfung ein/auszuschalten, öffnen Sie das Menü Extras und wählen Sie den Eintrag MussFelder prüfen, um das Häkchen zu setzen oder zu entfernen. Diese Einstellung wird in der Registry gespeichert und wird beim Neustart von TablEdge wieder hergestellt.
- Um die Schlüssel-Prüfung ein/auszuschalten, öffnen Sie das Menü Extras und wählen Sie den Eintrag doppelte Schlüssel zulassen, um das Häkchen zu setzen oder zu entfernen.
Wenn die jeweilige Prüfung eingeschaltet ist, werden fehlerhafte Felder bzw. Zeilen mit einem Fehlersymbol gekennzeichnet; der Fehler wird als Tooltip angezeigt:
Auch falsche Feldinhalte (Feldinhalte, die nicht zu der Definition des Feldes passen) werden so markiert; allerdings verhindert TablEdge die Eingabe nicht gültiger Werte in ein Feld i.d.R. bereits bei der Eingabe: Ein Feld, dessen Wert nicht gültig ist, kann nur mit Escape verlassen werden, wodurch der ungültige Wert nicht in die Tabelle übernommen wird.
TablEdge prüft vor dem Speichern, ob fehlerhafte Einträge vorhanden sind. Wenn ja, wird das Speichern mit einer Messagebox abgelehnt.
Fehlerliste anzeigen
Vor allem bei großen Tabellen kann es hilfreich sein, nur die fehlerhaften Zeilen anzuzeigen, um einen Überblick über die Fehler zu bekommen. Hierfür haben Sie zwei Möglichkeiten:
Sie können alle korrekten Zeilen ausblenden, indem Sie den Menüpunkt Ansicht→nur fehlerhafte Zeilen anzeigen aktivieren. Um zur Ansicht der kompletten Tabelle zurückzukehren, deaktivieren Sie den Menüpunkt wieder.
Wenn sie in dieser Ansicht Fehler korrigieren, wird die Liste nicht angepasst, d.h. die korrigierten, nicht mehr fehlerhaften Zeilen bleiben sichtbar. Um eine neue Listen von fehlerhaften Einträgen zu bekommen, deaktivieren Sie den Menüeintrag und aktivieren Sie ihn wieder.- Sie können die Liste der Fehler in einem Dialog anzeigen lassen, indem Sie den Menüpunkt Ansicht→Fehlerliste anzeigen wählen.
Sortieren
Das Menü Ansicht, das Kontextmenü sowie die Toolbar enthalten Befehle zum Sortieren in auf- und absteigender Reihenfolge. Sie können den Tabelleninhalt sortieren, in dem Sie
- auf einen Spaltenkopf doppelklicken: Die Tabelle wird nach dieser Spalte sortiert, zunächst aufsteigend, bei erneutem Klick absteigend. Die Tatsache, dass nach dieser Spalte sortiert wurde, sowie die Sortierreihenfolge wird durch ein Richtungs-Icon im Spaltenkopf angezeigt.
- um nach einer einzelnen oder mehreren nebeneinanderliegenden Spalten zu sortieren, die Spalten selektieren und den gewünschten Sortierbefehl auswählen. Bei mehreren Spalten ist die Reihenfolge, in der Sie die Spalten selektieren, die Reihenfolge, in der die Kriterien bei der Sortierung berücksichtigt werden.
den Menüpunkt Ansicht→Spalten unterschiedlich sortieren wählen. Es erscheint dann ein Dialog, indem Sie angeben können, nach welchen Spalten in welcher Reihenfolge und in welcher Sortierfolge sortiert werden soll:
Um hier eine Spalte hinzuzufügen, wählen Sie sie in der Zeile mit dem * aus. Jede Spalte kann nur ein Mal ausgewählt werden. Um eine Spalte zu entfernen, selektieren Sie die Zeile und löschen Sie sie mit der ENTF-Taste. Unter „Sortierung“ können Sie zwischen aufsteigend und absteigend wählen. Mit den Pfeiltasten oberhalb der Liste können sie die markierte Zeile nach oben bzw. unten verschieben.
Mit OK wird die Sortierung in die Tabellenansicht übernommen.
Filtern von Einträgen
Eine Möglichkeit, um große Tabellen überschaubar zu machen, ist das gezielte Herausfiltern von Zeilen mit bestimmtem Inhalt.
Sie aktivieren den Filter über Kontextmenü oder Menü Ansicht→Filter. Es erscheint der folgende Dialog:
Hier können Sie pro Spalte einen Wert angeben, nach dem gefiltert werden soll, und die Vergleichsart auswählen. Falls es sich bei einer Spalte um Domänenwerte handelt, werden die möglichen Werte in Form einer Combobox angeboten. Unter xX können sie ankreuzen, dass Groß/Kleinschreibung beachtet werden soll. Um einen zuvor eingestellten Vergleich wieder abzuwählen, wählen Sie als Vergleichsart „nicht vergleichen“.
Filter anwenden bewirkt, dass in der Tabelle nur noch die Sätze angezeigt werden, die den Kriterien entsprechen.
Sie können die Tabelle bearbeiten, während der Dialog angezeigt wird. Wenn Sie jetzt Änderungen an der Tabelle vornehmen, die das Filterergebnis verändern würden, so wird dies nur angezeigt, wenn Sie den Filter erneut anwenden.
Wenn Sie im Dialog Zurücksetzen wählen, werden alle Filterkriterien entfernt und die Tabelle wieder vollständig angezeigt. Auch bei Beenden des Dialogs sehen Sie wieder die komplette Tabelle.
Suchen und Ersetzen
Sie können in Tabledge gezielt nach bestimmten Feldinhalten suchen, und diesen Wert auch einzeln oder generell ersetzen.
Über den Menüpunkt Suchen und Ersetzen… kommen Sie in den Such-Dialog:
Unter Suchen geben Sie den zu suchenden Wert ein, under Ersetzen ggf. den zu ersetzenden Wert. Unter Spalte können Sie die Suche auf bestimmte Spalten beschränken; Treffer in anderen Spalten werden nicht berücksichtigt. Sie können zusätzlich angeben, ob Groß/Kleinschreibung berücksichtigt werden soll, und ob der Suchbegriff dem ganzen Zelleninhalt entsprechen soll.
Wenn Sie auf Suchen klicken, wird die Tabelle durchsucht und das Ergebnis in der Liste im Dialog angezeigt. Weitere Klicks auf suchen positionieren in der Tabelle auf den jeweils in der Trefferliste nächsten Treffer; hierfür können Sie angeben, ob vorwärts (Default) oder rückwärts gesucht werden soll. Wenn Sie in der Trefferliste auf einen Satz doppelklicken, wird ebenfalls der betreffende Treffer in der Tabelle markiert.
Nur wenn Treffer vorhanden sind und ein Wert zum ersetzen angegeben ist, werden die Schaltflächen „Ersetzen“ und „Alle ersetzen“ aktiviert.
Durch Klick auf Ersetzen wird der aktuelle Treffer durch den zu ersetzenden Begriff ersetzt. Die Änderung zeigt sich sofort sowohl in der Trefferliste im Dialog als auch in der Tabelle selbst. Alle Ersetzen ersetzt alle Treffer.
Spalten, deren Inhalt die Auswahl aus Domänenwerten ist, lassen sich nicht mit Text- oder nummerischen Werten vergleichen. Es ist deshalb nicht möglich, Textspalte und Domänenspalten gleichzeitig zu durchsuchen. Ebenso können nicht Spalten mit Werten aus unterschiedlichen Domänen gleichzeitig durchsucht werden. Wenn Sie eine Spalte mit Domänenwerten durchsuchen, werden in den Feldern Suchen und Ersetzen ausschließlich die Inhalt aus der betreffenden Domäne angeboten.
Import aus Datenbank
Sie haben in TablEdge die Möglichkeit, den Inhalt einer Tabelle aus einer Access-Datenbank zu importieren. Wählen Sie dafür den Menüpunkt Extras→Tabelle aus Datenbank importieren. Sie gelangen in den Import-Wizard, der Sie durch die einzelnen Schritte führt.
Zunächst müssen Sie eine Tabelle in einer Datenbank auswählen:
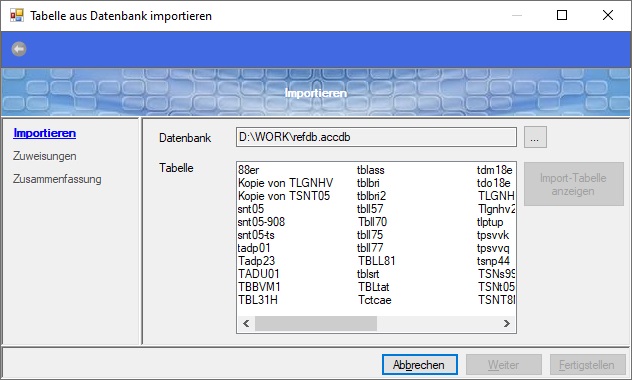 Hinter Datenbank ist die aktuell gewählte Access-DB angegeben; über den Suchen-Knopf rechts davon gelangen Sie in den DateiÖffnen-Dialog, um ggf. eine andere Datenbank auszuwählen.
Hinter Tabelle steht eine Liste aller Tabellen in der Datenbank; wählen Sie daraus die gewünschte Tabelle aus.
Über die Schaltfläche Import-Tabelle anzeigen können Sie den Inhalt der gewählten Tabelle zur Kontrolle anzeigen lassen. Sie können in der angezeigten Tabelle auch Werte anpassen; wenn Sie den Dialog mit OK beenden, werden diese Anpassungen übernommen.
Sie haben danach die Möglichkeit, mit dieser Tabelle weiterzugehen oder eine andere Tabelle auszuwählen.
Hinter Datenbank ist die aktuell gewählte Access-DB angegeben; über den Suchen-Knopf rechts davon gelangen Sie in den DateiÖffnen-Dialog, um ggf. eine andere Datenbank auszuwählen.
Hinter Tabelle steht eine Liste aller Tabellen in der Datenbank; wählen Sie daraus die gewünschte Tabelle aus.
Über die Schaltfläche Import-Tabelle anzeigen können Sie den Inhalt der gewählten Tabelle zur Kontrolle anzeigen lassen. Sie können in der angezeigten Tabelle auch Werte anpassen; wenn Sie den Dialog mit OK beenden, werden diese Anpassungen übernommen.
Sie haben danach die Möglichkeit, mit dieser Tabelle weiterzugehen oder eine andere Tabelle auszuwählen.
Klicken Sie auf Weiter. um zum nächsten Schritt zu gelangen. Hier wird festgelegt, welches Feld aus der Eingabetabelle dem Feld in der bearbeiteten Schlüsseltabelle zugeordnet werden soll. Für Spalten mit gleichen Namen und Format in beiden Tabellen wird eine Default-Zuordnung vorgenommen. Spalte in Struktur listet die Spalten in der bearbeiteten Schlüsseltabelle auf, Spalte in Taelle die spalten in der Datenbank-Tabelle.
Sie können die Zuordnungen hier anpassen. Wenn der Weiter-Knopf nicht aktiv ist, oder Sie Änderungen vorgenommen haben, klicken Sie auf „Prüfen“, um festzustellen, ob die Werte aus der Datenbankspalte in die jeweilige Tabellenspalte passen. Wenn dies nicht der Fall sein sollte, wird die jeweilige Zurodnung farbig markiert, und die Fehlerursache als Tooltip angezeigt:
Beim Import aus einer Datenbank ist die Formatangabe der DB-Spalten nicht aussagekräftig genug. Um zu prüfen, ob die Werte aus der DB in die Tabelle übernommen werden können, werden die einzelnen Werte überprüft.
- Wenn eine Konvertierung der Inhalte passend zu der Spaltendefinition gar nicht möglich ist, werden die betrteffenden spalten rot markiert.
- Wenn eine Konvertieurng möglich ist, aber mit Nebeneffekten (z.B. abgeschnittene Werte, oder leere Mussfelder), wird die Spalte gelb markiert.
Auf Standard zurücksetzen stellt die standardmäßig vorgenommen Zuordnungen wieder her. Ergebnistabelle anzeigen zeigt an, wie die Schlüsseltabelle nach dem Import mit den übernommen Werten ausehen wird. In der hier angezeigten Tabelle können Sie keine Änderungen vornehmen, dies war nur in dem vorigen Schritt möglich.
Weiter zeigt eine Zusammenfassung der vorgenommenen Zuordnungen an:
Fertigstellen übernimmt die Daten in die Schlüsseltabelle.
Tabelle an geänderte Struktur anpassen
Wenn sie die Struktur der Tabelle geändert hat (i.d.R. durch Hinzufügen oder Entfernen von Spalten), so kann der bisherige Tabelleninhalt in die neue Struktur konvertiert werden. In den meisten Fällen kann TablEdge diese Konvertierung automatisch vornehmen. Beim Laden der Tabelle kommt dann die Frage
„Struktur hat sich geändert; Default-Konvertierung nach Spaltennamen vornehmen?“
Dies berücksichtigt das Verschieben von Spalten, das Entfernen (Werte werden entfernt), sowie das Hinzufügen (Werte der neuen Spalte sind leer oder Default). Wenn das genügt, beantworten Sie die Frage m it JA.
Andernfalls starten Sie eine manuelle Konvertierung über den Befehl Tabelle an geänderte Struktur anpassen. Der folgende Zuordnungsdialog ist derselbe wie beim Import.
Wenn Sie keine Konvertierung vornehmen, zeigt TablEdge die Tabelle mit eingeschränkten Editiermöglichkeiten an: Sie können Werte verändern udn Zeilen löschen, aber keine Zeilen einfügen. Eine Prüfung der Werte auf Gültigkeit ist nicht möglich. Ein blaues i im Spaltenkopf weist auf den eingeschränkten Modus hin:
Bearbeiten von Domänen
Die Tabelle an einer Domäne enthält die Werte für Bedingungsnamen. In Cobol entspricht dies den 88er-Stufen an Datenelementen.
Werte in Domäne definieren
Die Tabellen für Domänenwerte enthalten deshalb immer drei Spalten: Name, Wert_Von und Wert_Bis („88er-Name, 88er-Value-Von, 88er-Value-Bis“). Die Einträge der Tabelle können jeweils entweder einen Wertebereiche (mit Angaben von und bis) oder einen Einzelwert (nur die Angabe „von“) enthalten. Der Name jeden Eintrags muss eindeutig sein.
Ob die Einträge oder deren Kombination sinnvoll sind, wird von TablEdge nicht geprüft.
Werte in Schlüsseltabelle definieren
Hierfür muss in Rochade die Verknüpfung der Domäne mit einer D-Relation mit Schüsseltabelle hergestellt werden. Bei der Bearbeitung der Schlüsseltabelle wird dann ein zusätzliches Feld „88er Name“ bereitgestellt, in dem der Namen angegeben werden kann, der in Cobol für den Wert benutzt werden soll.
Optionen
Den Optionen-Dialog finden Sie über die Toolbar oder Menü Extras→Einstellungen für Tabelle.
Folgende Optionen sind für Tabellen zur Zeit verfügbar:
- Ansicht / Allgemein: Hier können Sie angeben, ob Spaltenüberschriften in mehr als einer Zeile dargestellt werden sollen, wenn die Spaltenbreite nicht ausreicht. Diese Angabe hat nur dann Wirkung, wenn die Spaltenüberschrift Leerzeichen enthält.
- Ansicht / Farbe: Hier können Sie angeben, ob und wie geänderte Zeilen hervorgehoben werden sollen, indem Sie die Vordergrund- und Hintergrundfarbe auswählen. Standard bedeutet: keine Hervorhebung.
- Druckeinstellungen: Für Datenstruktur und Tabelle wird zum Drucken eine xml-Datei erstellt. Hier können Sie jeweils ein Stylesheet angeben, welches bei der Erstellung der Druckdatei verwendet wird.