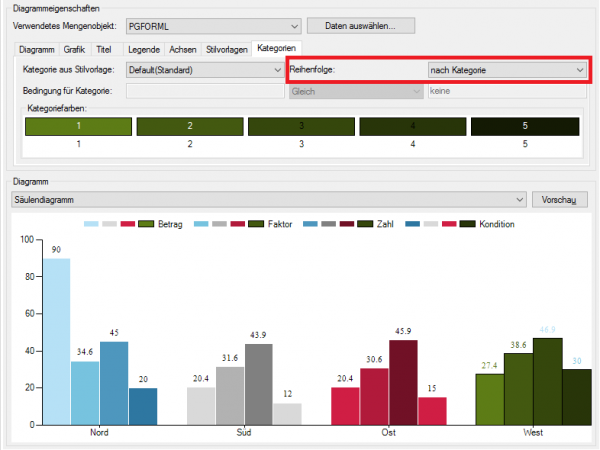Inhaltsverzeichnis
Diagrammbausteine
Diagrammbausteine sind Bausteine, die anstelle von Text Diagramme enthalten. Sie können wie Textbausteine in Schriftgut (Schriftstück oder Bausteingruppe) eingebunden werden.
Die Bearbeitung der spezifischen Eigenschaften von Diagrammbausteinen erfolgt in dem Reiter „Diagramm“ 1).
Die Daten, die im Diagramm dargestellt werden, kommen zur Laufzeit aus einem Listenobjekt. Deshalb ist es vor der Bearbeitung im dem Reiter „Diagramm“ wichtig, ein Listenobjekt zuzuweisen.
Bearbeitung
In dem Reiter „Diagramm“ können Sie definieren, welche Daten in dem Diagramm verarbeitet werden sollen, und wie das Diagramm ausehen soll.
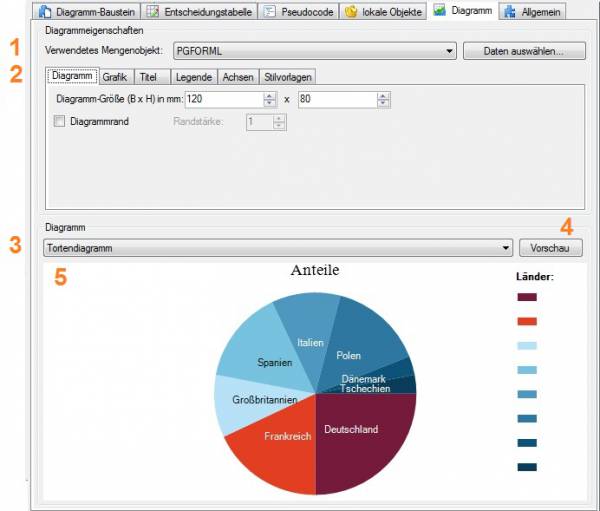 Abb. 1: Diagramm - Definition und Musteransicht
Abb. 1: Diagramm - Definition und Musteransicht
- Bei Punkt 1 wählen Sie aus, der Inhalt welchen Listenobjekts graphisch dargestellt werden soll.
Über „Daten auswählen (neben dem Namen des Listenobjekts) kommen Sie in einen Dialog, wo Sie angeben können, welche Werte aus dem Objekt verwendet werden sollen, und wofür. - Die Reiter bieten die Möglichkeit, das Diagramm abhängig von dem bei Punkt 3 ausgewählten Typ zu bearbeiten; hier können Sie z.B. eine Überschrift für das Diagramm angeben, die Beschriftung formatieren, Größen und Positionen festlegen, u.a.m.
- In der Combobox können Sie auswählen, welche Form das Diagramm haben soll. Zur Zeit unterstützt sind Kreisdiagramm, Säulendiagramm, Schichtsäulendiagramm und Kurvendiagramm und Tortendiagramm.
- Der Vorschau-Knopf zeigt eine Vorschau des Diagramms an, so wie es im Dokument eingefügt wird, unabhängig von der aktuellen Größe des KnowlEdge-Fensters.
- Darunter wird das Aussehen des Diagramms anhand der Beispieldaten angezeigt.
Alle Einstellungen und Auswahlmöglichkeiten sind nachfolgend genauer beschrieben.
Daten auswählen
In dem Dialog „Daten auswählen“ geben Sie an, welche Daten als Rubrik (für die Horizontale Achse) benutzt werden sollen, und aus welchen Daten Datenreihen gebildet werden sollen.
Klicken Sie dafür auf „Rubrik“ bzw. „Datenreihe“. Sowohl für die Rubrik als auch für jede Datenreihe können sie ein Feld aus dem verwendeten Listenobjekt auswählen. Außerdem können Sie angeben, mit welchem Text die Datenreihe oder Rubrik beschriftet werden soll.
„Rubrik“ kann nur einmal definiert werden.
Über „Bearbeiten“ können Sie die Feldauswahl und Beschriftung für die Rubrik oder die selektierte Datenreihe anpassen.
Unter Beispieldaten sehen Sie eine Listen von Daten, die für die Erstellung des Beispiels in KnowlEdge verwendet werden. Diese Daten werden zur Laufzeit nicht genutzt.
Sie können hier z.Zt. nur die Werte zu den Spalten verändern, aber keine Datenreihen hinzufügen.
Je nach verwendetem Diagrammtyp werden unterschiediche Beispieldaten erstellt, um ein für den Typ möglichst aussagekräftiges Beispiel anzeigen zu können. Wenn Sie den Diagrammtyp anpassen, werden die einmal erstellten Beispieldaten allerdings beibehalten.
Um nach der Änderung eines Diagrammtyps neue Beispieldaten erstellen zu lassen, entfernen sie die Rubrik und ggf. Datenreihen und fügen Sie sie dann neu hinzu.
Größe und Position des Diagramms
In dem Reiter „Diagramm“ legen Sie die Größe und Position des Diagramms im Dokument fest.

Es gibt drei Angaben, die die Größe und Position des Diagramms beeinflussen:
Diagrammgröße in mm: Hiermit legen Sie die absoluten Maße (Breite x Höhe) des Diagramms einschließlich Legende und Überschrift in dem Dokument fest.
\\Diese Angabe hat keine Auswirkung auf die Darstellung des Beispiels in KnowlEdge, sondern lediglich auf die Darstellung in dem erzeugten Dokument.
Diagrammrand: Wenn angekreuzt, wird um das gesamte Diagramm ein Rahmen gezeichnet, in der unter Randstärke angegebenen Strichstärke.
Über den Vorschau-Knopf links neben der Diagrammtyp-Auswahl können Sie eine Vorschau des Diagramms anzeigen lassen, so wie es im Dokument eingefügt werden würde, also unabhängig von der aktuellen Größe des KnowlEdge-Fensters.
Ein Diagramm besteht aus drei Bereichen: Der Grafik selbst (z.B. Kreis- oder Säulendarstellung), dem Titel, und der Legende. Für diese drei Bereiche können Sie jeweils getrennt in den entsprechenden Reitern Größe, Position und andere Darstellungsoptionen festlegen.
Darstellung der Grafik
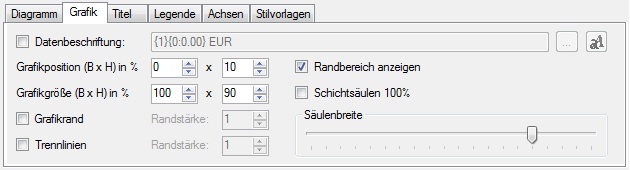 Grafikposition in Prozent: Hiermit legen Sie den relativen Abstand des linken oberen Punkts vom Rand des Diagrammbereichs fest. So können Sie die Grafik positionieren und z.B. Platz schaffen für die Diagrammüberschrift.
Grafikposition in Prozent: Hiermit legen Sie den relativen Abstand des linken oberen Punkts vom Rand des Diagrammbereichs fest. So können Sie die Grafik positionieren und z.B. Platz schaffen für die Diagrammüberschrift.
Grafikgröße in Prozent: Hiermit legen Sie die relative Höhe und Breite des Diagramms in dem in Diagrammgröße angebenen Bereich fest. Die Angabe bezieht sich ausschließlich auf die Grafik, ohne Legende und Überschrift. Die Darstellung des Beispiels in Knowledge verwendet diese Angabe, allerdings bezogen auf die aktuelle Fenstergröße.
Grafikgröße und Position sind, da beide Angaben relativ zur Gesamtgröße des Diagramms gemacht werden, voneinander abhängig; wenn durch Änderung einer Angabe der Maximalwert von 100% in Höhe oder Breite überschritten wird, wird die jeweils andere Angabe entsprechend reduziert.
Der Bereich, der anhand der Positions- und Größenangaben für die Grafik vorgesehen ist, wird im Diagramm durch gestrichelte Linien sichtbar gemacht, wenn Sie auf die Grafik klicken.
Grafikrand: Wenn angekreuzt, wird um die Grafik herum ein Rand in der unter Randstärke angegebenen Strichstärke gezeichnet.
Trennlinien (nicht für Kurvendiagramm): Wenn angekreuzt, werden zwischen den Bereichen bzw. um die Bereiche zu einem Datenpunkt Trennlinien in der angegebenen Strickstärke gezeichnet (nicht für Kurvendiagramm).
Säulenbreite (nur für Säulen- und Schichtsäulendiagramm): Anhand des Schiebers können Breite und Abstand der Säulen zueinander angepasst werden.
Schichtsäulen 100% (nur für Schichtsäulendiagramm): Wenn angekreuzt, werden alle Säulen werden in der maximalen Höhe dargestellt.
Randbereich angezeigen (nicht für Kreis- oder Tortendiagramm): Wenn angekreuzt, wird links und rechts des Diagramms ein leerer Bereich zwischen vertikaler Achse bzw. Diagrammaußenrand und dem Diagramm selbst erzeugt.
Datenbeschriftung: Hier können Sie festlegen, ob innerhalb des Diagramms Werte angezeigt werden sollen, und wenn, in welchem Format. Wenn Datenbeschriftung nicht angekreuzt ist, erscheinen innerhalb des Diagramms keine Wertangaben.
In dem Feld Datenbeschriftung können Sie das zu nutzende Format direkt angeben (Experten-Modus), oder über den Dialogknopf hinter dem Feld einen Auswahldialog anzeigen lassen, in dem einige Standardformate vorgegeben sind:
- Nur Wert verwenden: z.B. „1,23“
- Wert als Betrag verwenden: z.B. „1,23 EUR“
- Beschriftung der Datenreihe verwenden: Zeigt die im Dialog „Daten auswählen“ angegebene Beschriftung für die Datenreihen an, Z.B. „Jahr 2000“.
- Wert und Beschriftung der Datenreihe verwenden: z.B. „1,23 Jahr 2000“
- Beschriftung der Datenreihe und Wert verwenden: z.B. „Jahr 2000 1,23“
- Wert als Betrag und Beschriftung der Datenreihe verwenden: z.B.“1,23 EUR Jahr 2000„
- Beschriftung der Datenreihe und Wert als Betrag verwenden: z.B. z.B. „Jahr 2000 EUR 1,23“
- Benutzerdefiniert: dies ist angekreuzt, wenn in dem Textfeld oder in dem Tab „Expertenmodus“ des Dialogs das Format angepasst wurde.
Das ausgewählte Format wird in dem Textfeld angezeigt und kann dort angepasst werden, z.B. um die Währungsangabe vor den Wert zu positionieren oder einen Doppelpunkt einzufügen: “{1}: EUR {0:0.00} „ ergibt z.B. „Jahr 2000: EUR 1,23“.
Über den Schriftart-Knopf kann der Font für die Beschriftung angepasst werden.
Titel
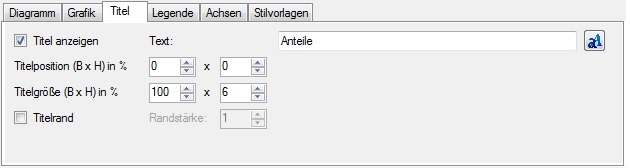 Titel anzeigen: Ein Titel wird nur angezeigt, wenn dieses Feld angekreuzt ist.
Titel anzeigen: Ein Titel wird nur angezeigt, wenn dieses Feld angekreuzt ist.
Text: Text, der als Titel angezeigt werden soll. Über den dahinterstehenden Schriftart-Knopf kann der Font für den Titel angepasst werden.
Titelposition in Prozent: Hiermit legen Sie den relativen Abstand des linken oberen Punkts des Titels vom Rand des Diagrammbereichs fest. Sie können hiermit Überschneidungen zwischen Titel, Grafik und Legende vermeiden.
Titelgröße in Prozent: Hiermit legen Sie die relative Höhe und Breite des Titels in dem als Diagrammgröße angebenen Bereich fest. Die Darstellung des Beispiels in Knowledge verwendet diese Angabe, allerdings bezogen auf die aktuelle Fenstergröße.
Titelrand: Wenn angekreuzt, wird um den Titel herum ein Rand in der unter Randstärke angegebenen Strichstärke gezeichnet.
Der Bereich, der anhand der Positions- und Größenangaben für den Titel vorgesehen ist, wird im Diagramm durch gestrichelte Linien sichtbar gemacht, wenn Sie auf den Titel klicken.
Legende
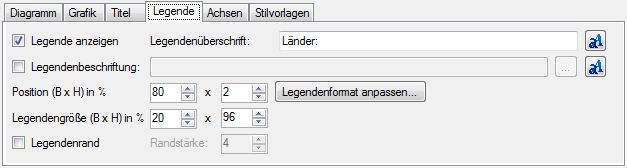 Legende anzeigen: Eine Legende wird nur angezeigt, wenn dieses Feld angekreuzt ist.
Legende anzeigen: Eine Legende wird nur angezeigt, wenn dieses Feld angekreuzt ist.
Legendenüberschrift: Text, der als Überschrift der Legende angezeigt werden soll. Über den dahinterstehenden Schriftart-Knopf kann der Font für den Titel angepasst werden.
Position in Prozent: Hiermit legen Sie den relativen Abstand des linken oberen Punkts der Legende vom Rand des Diagrammbereichs fest. Sie können hiermit Überschneidungen zwischen Titel, Grafik und Legende vermeiden.
Legendengröße in Prozent: Hiermit legen Sie die relative Höhe und Breite der Legende in dem in Diagrammgröße angebenen Bereich fest. Die Darstellung des Beispiels in Knowledge verwendet diese Angabe, allerdings bezogen auf die aktuelle Fenstergröße.
Legendenbeschriftung: Wenn angekreuzt, wird das für die Grafik definierte Beschriftungsformat durch das hier angegebene für die Legnde übersteuert. Zum Format selbst vgl. Angaben zur Grafik.
Legendenrand: Wenn angekreuzt, wird um die Legende herum ein Rand in der unter Randstärke angegebenen Strichstärke gezeichnet.
Der Bereich, der anhand der Positions- und Größenangaben für die Legende vorgesehen ist, wird im Diagramm durch gestrichelte Linien sichtbar gemacht, wenn Sie auf die Legende klicken.
Legendenformat
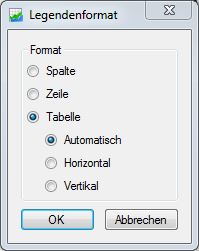 Hiermit können Sie beinflussen, wie die Legende in dem zur Verfügung stehenden Bereich aufgeteilt wird.
Default ist „Tabelle - automatisch“. Damit wird der verfügbare Bereich so gut, wie das automatisch ermittelbar ist, ausgenutzt.
Wenn dies nicht passt, können Sie hier angeben, dass
Hiermit können Sie beinflussen, wie die Legende in dem zur Verfügung stehenden Bereich aufgeteilt wird.
Default ist „Tabelle - automatisch“. Damit wird der verfügbare Bereich so gut, wie das automatisch ermittelbar ist, ausgenutzt.
Wenn dies nicht passt, können Sie hier angeben, dass
- die Legende in genau einer Spalte angezeigt werden soll; wenn der Platz nicht ausreicht, wird als letzter Eintrag in der Spalte “…„ angezeigt.
- die Legende in genau einer Zeile angezeigt werden soll; wenn der Platz nicht ausreicht, wird am Ende der Zeile “…„ angezeigt.
- die Legende, den verfügbaren Platz ausnutzend, auf eine oder mehrere Zeilen verteilt werden soll (Tabelle - Zeilen),
- oder die Legende, den verfügbaren Platz ausnutzend, auf eine oder mehrere Spalten verteilt werden soll (Tabelle - Spalten).
Achsen
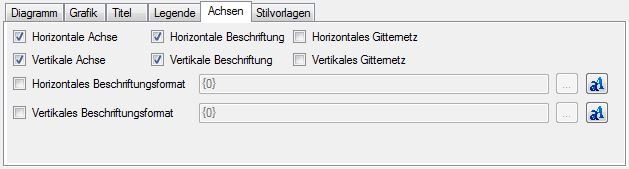 Horizontale/Vertikale Achse: Wenn angekreuzt, wird die waagerechte bzw. senkrechte Achse angezeigt, andernfalls nicht.
Horizontale/Vertikale Achse: Wenn angekreuzt, wird die waagerechte bzw. senkrechte Achse angezeigt, andernfalls nicht.
Horizontale/Vertikale Beschriftung: Wenn angekreuzt, wird für die waagerechte bzw. senkrechte Achse eine Beschriftung angezeigt, andernfalls nicht.
Horizontales/Vertikales Gitternetz: Wenn angekreuzt, werden waagerechte bzw. senkrechte Gitternetzlinien gezeichnet
Horizontales/Vertikales Beschriftungsformat**: Wenn angekreuzt, wird das für die Grafik definierte Beschriftungsformat durch das hier angegebene für die waagerechte bzw. senkrechte Achse übersteuert. Zum Format selbst vgl. Angaben zur Grafik.
Stilvorlagen
Für Diagrammbausteine werden Stilvorlagen verwendet. Diese Stilvorlagen beschreiben die Grundeinstellungen für ein Diagramm. Zum Beispiel werden in einer Stilvorlage die zu Verfügung stehenden Farben festgelegt. Mehr zu diesen Stilvorlagen und wie man sie festlegt finden Sie auf dieser Seite zu Stilvorlagen.
In diesem Reiter wird ein Überblick über die aktuell gewählte Stilvorlage angezeigt.
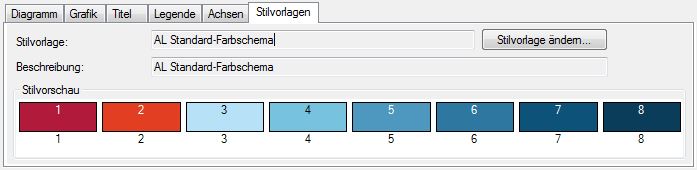
Über „Stilvorlage ändern“ können Sie eine andere Stilvorlage auswählen; der dafür angezeigte Dialog zeigt auch die wichtigsten Einstellungen aus der jeweils selektierten Stilvorlage an. Diese sind nicht über den Dialog anpassbar.
Die Stilvorgaben sind zur Zeit in den Diagrammbausteinen nicht anpassbar. Damit soll ein einheitlicher Stil für alle Diagramme erreicht werden. Falls ein Baustein Angaben enthält, die von der aktuellen Stilvorlage abweichen (z.B. nach Änderung der Stilvorlage), so werden die Angaben im Baustein aus der Stilvorlage aktualisiert. Erst beim Speichern des Bausteins werden diese allerdings in den Baustein übernommen.
Beispiele für Diagrammtypen
Kreis- und Tortendiagramm:
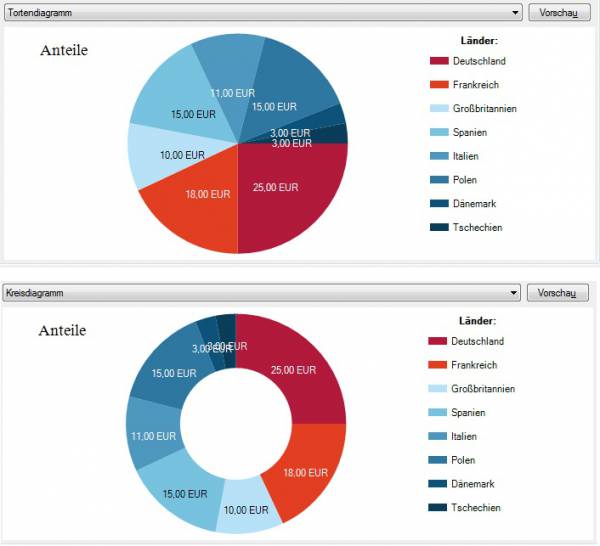
Kurvendiagramm:
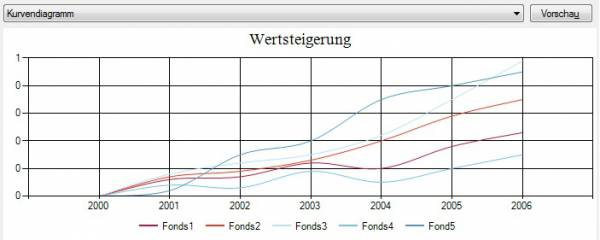
Säulen- und Schichtsäulendiagramm:
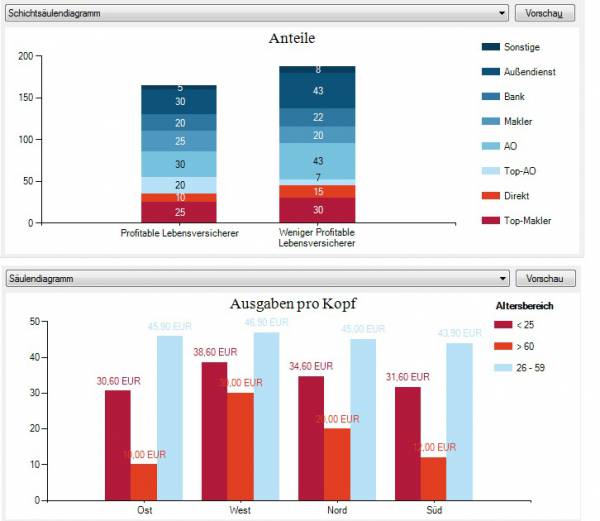
Kategorien
Eine Kategorie ist ein Bestandteil einer Stilvorlage und beschreibt, wie die einzelnen Datenpunkte der Kategorie aussehen. Eine Stilvorlage kann mehrere Kategorien enthalten.
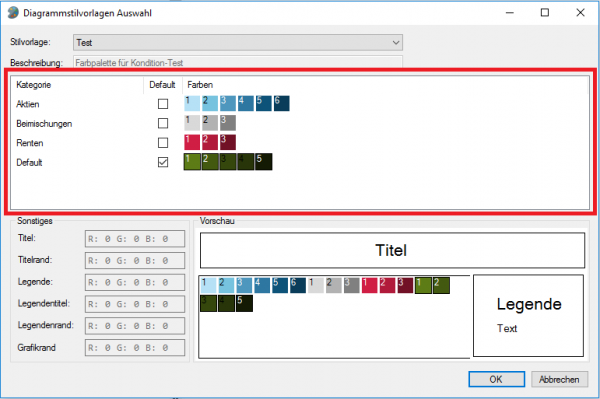
Dementsprechend werden die Kategorien auch in der Stilvorschau dargestellt, durch eine senkrechte Linien voneinander getrennt:
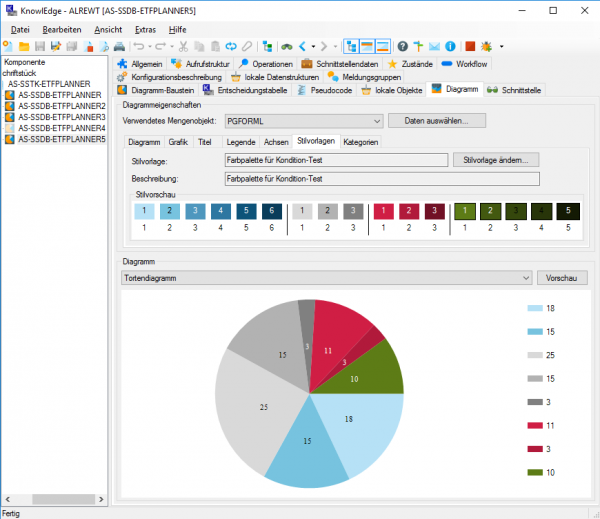
Um die eingehenden Daten einer Kategorie zu zuweisen, muss ein Kategoriefeld definiert werden:
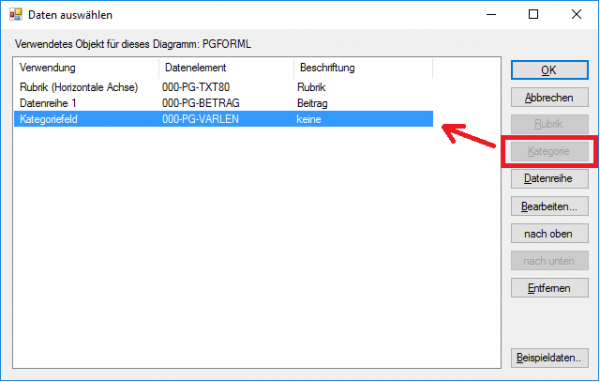
Nachdem ein Kategoriefeld definiert wurde, muss für jede einzelne Kategorie eine Bedingung festgelegt werden.
Hierzu wurde die Ansicht für die Diagrammbausteine um den „Kategorien“ Reiter erweitert. Dieser steht erst zur Verfügung, wenn die gewählte Stillvorlage Kategorien beinhaltet.
Hier werden die Kategorien einzeln vorgestellt, und die Bedienungselemente ermöglichen die Festlegung einer Bedingung für die zugrundeliegende Kategorie.
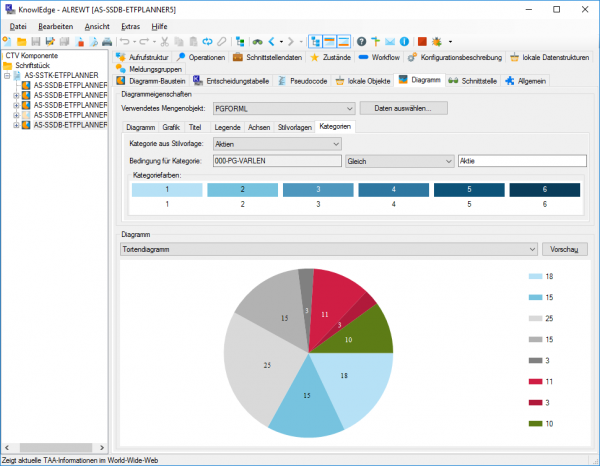
Abhängig vom Diagrammtyp, können die Daten in der Reihenfolge der Kategorien dargestellt werden:
Für Torten- und Kreisidagramme gilt die Kategorie-Reihenfolge grundsätzlich. D.h. die Daten werden nicht in der Reihenfolge dargestellt, in der diese an den Diagrammbaustein übergeben wurden, sondern nach der Reihenfolge der Kategorien.
Für Säulen- und Schichtsäulendiagramme ist die Reihenfolge optional.
Für Kurvendiagramme haben Kategorien keine Auswirkungen, da es nicht möglich ist Kategorien in einem Kurvendiagramm darzustellen.