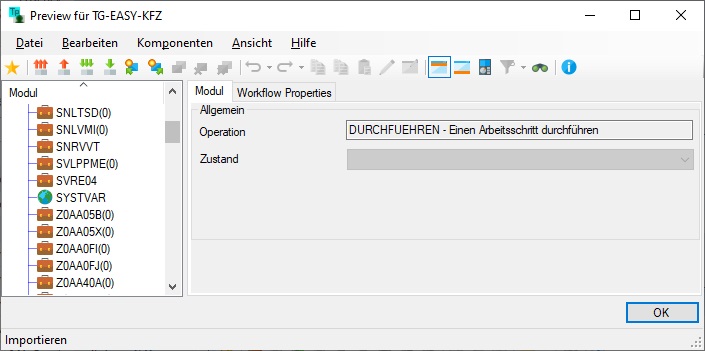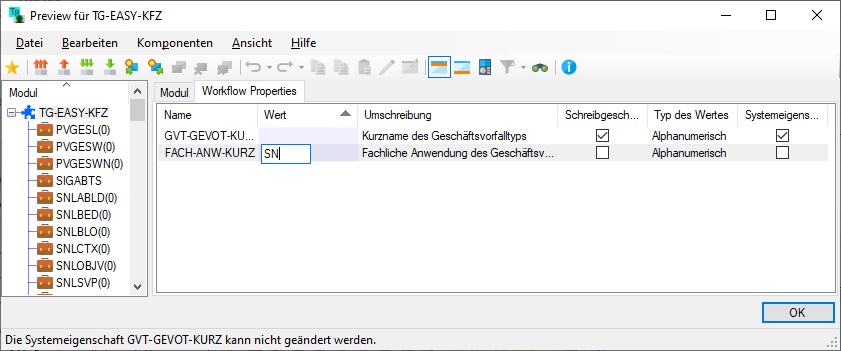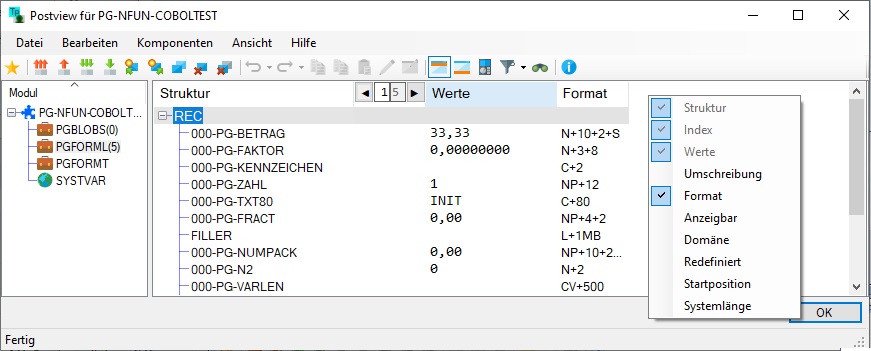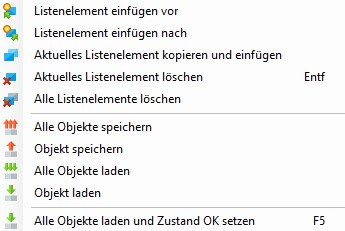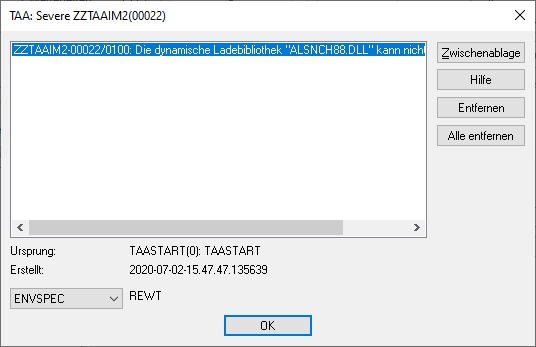Inhaltsverzeichnis
Der Template-Dialog
Der Template-Dialog bietet die Möglichkeit, zur Laufzeit die Inhalte von Objekten und Workflow-Properties eines Moduls zu anzuzeigen und zu bearbeiten.
Der Template-Dialog ist nur verfügbar in Umgebungen, wo die Verwendung von Debug-Einstellungen erlaubt ist.
Er wird angezeigt,
- im Modus Preview bzw. *Postview: wenn für ein Modul in der Registry Preview oder Postview angegeben sind (in der Debug-Section der TAA-Registry) oder im dem Start-Befehl (z.B. TstDo)
- im Modus Manual: wenn für ein Modul in der Registry der Ityp „manual“ angegeben ist; in diesem Fall ersetzt der Template-Dialog die Implementierung des Moduls (Modus: Debug)
- im Modus Debug: in C#-native auch über Services.ShowModule (Moduls: Debug);.
Im Titel ist sichbar, für welches Modul und in welcher Funktion (in der Abbildung: Preview) der Dialog angezeigt wird.
Links wird die Liste der Objekte als Baum angezeigt, rechts stehen die Informationen zu dem im Baum selektierten Objekt oder dem Modul.
Zum Modul wird angezeigt, welche Operation ausgelöst wurde.
Status setzen
Bei der Anzeige im Modus Manual, Postview oder Debug wird darunter der aktuelle Zustand des Moduls angezeigt und kann hier auch angepasst werden. In den Modi Postview und Debug wurde der Status mglw. zuvor von der tatsächlichen Implemtnierung gesetzt; ist dies nicht der Fall, wird in der Combobox falls vorhanden der Zustand „OK“, sonst der erste Zustand in der Liste der Zustände ausgewählt.
Der Befehl Datei→Status setzen setzt in der Infrastruktur den zur Zeit gewählten Status an dem Modul. Wenn Sie einen Status in der Combobox selektieren, wird der Befehl implizit ausgeführt.
Wenn der Dialog beeendet wird, wird im Modus Postview und Manual geprüft, ob ein STatus in der Infrastruktur gesetzt wurde. Wenn nicht, fragt Template-Dialog nach, ob der als Default in der combobox selektierte Status übernommen werden soll.
Beenden des Dialogs
Der Dialog wird über den OK-Knopf beendet.
Workflow Properties
Wenn im Baum das Modul selektiert ist, ist nebem dem Reiter „Modul“ der Reiter „Workflow Properties“ zu sehen.
Hier werden die Workflow-Properties angezeigt, die in der Schnittstelle des Moduls definiert sind. Deren Wert kann in der Liste gesetzt oder verändert werden.
Auch eigentlich schreibgeschützte Properties sind hier änderbar. Ausnahme sind einige Systemeigenschaften; beim Versuch, diese zu ändern, wird in der Statuszeile des Dialog eine Meldung ausgegeben: „Die Systemeigenschaft <Name> kann nicht geändert werden.“.
Es ist nicht möglich, andere Eigenschaften der Properties zu ändern, oder Properties hinzuzufügen oder zu entfernen.
Anzeige der Objekte
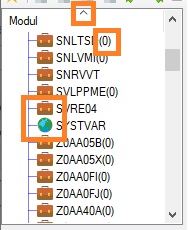 In der Liste der Objekte (Baum) ist bereits erkennbar, ob es sich um ein Einzel- oder ein Listenobjekt handelt: Bei Listenobjekten ist die Anzahl der Einträge in Klammern hinter dem Objektnamen angezeigt.
Am Symol vor dem Objekt sind Parameterobjekte und globale Objekte unterscheidbar.
In der Liste der Objekte (Baum) ist bereits erkennbar, ob es sich um ein Einzel- oder ein Listenobjekt handelt: Bei Listenobjekten ist die Anzahl der Einträge in Klammern hinter dem Objektnamen angezeigt.
Am Symol vor dem Objekt sind Parameterobjekte und globale Objekte unterscheidbar.
Durch Klick auf den Spaltenkopf können die Objekte auf- oder absteigend sortiert werden; der Richtungspfeil zeigt die Sortierung an.
Anzeige der Objektinhalte
Wenn im Baum ein objekt ausgewählt wird, wird rechts der Objektinhalt angezeigt. Das dafür verwendete sogenannte ObjectControl ist dasselbe wie z.B. in TestEdge oder dem TAA Explorer.
Objekte bearbeiten
Die Toolbar sowie das Menü Bearbeiten enthalten folgende Befehle zum Bearbeiten von Objekten:
- Listenelement einfügen vor: fügt vor dem aktuellen Listenelement eine leeres Listenelement ein.
- Listenelement einfügen nach: fügt hinter dem aktuellen Listenelement eine leeres Listenelement ein.
- Listenelement kopieren und einfügen: erstellt eine Kopie des aktuellen Listenelements und fügt diese hinter dem aktuellen Listenelement ein.
- Aktuelles Listenelement löschen: Löscht das aktuell angezeigte Listenelement.
- Alle Listenelememente löschen: Löscht die komplette Liste; das Objekt ist anschließend leer.
- Alle Objekte speichern: Speichert die Schnittstelle als Schnittstellen-Datei. Im Speichern-Dialog kann das Format sowie der Name angepasst werden; Default für den Namen ist der Modulname.
- Objekt speichern: Speichert das aktuelle Objekt in einer Schnittstellen-Datei. Im Speichern-Dialog kann das Format sowie der Name angepasst werden; Default für den Namen ist der Objektname.
- Alle Objekte laden: Öffnet den Datei-Dialog, sodass Sie eine Schnittstellen-Datei wählen können, aus der die Daten für das Modul geladen werden sollen.
- Objekt laden: Öffnet den Datei-Dialog, sodass Sie eine Schnittstellen-Datei wählen können, aus der die Daten für das Objekt geladen werden soll.
Alle Objekte laden und Zustand OK setzen: Lädt die Schnittstelle des Moduls - sofern vorhanden - aus einer Schnittstellen-Datei mit dem Namen <Datei>_<Operation> oder <Modul>, und setzt den Zustand des Moduls auf OK.
Dadurch ist es möglich, mit einem Tastendruck ein Modul komplett zu bestücken - vor allem bei wiederholten Testdurchläufen mitunter sehr nützlich.
Conditions anzeigen
Vor allem im Modus Postview kann es interessant sein, die aktuell vorhandenen Conditions anzuzeigen. Hierfür gibt es den Befehl Komponenten→Conditions anzeigen. Es wird der Standard-Conditions-Dialog angezeigt, in dem zu den einzelnen Conditions Informationen angezeigt und Conditions entfernt werden können.